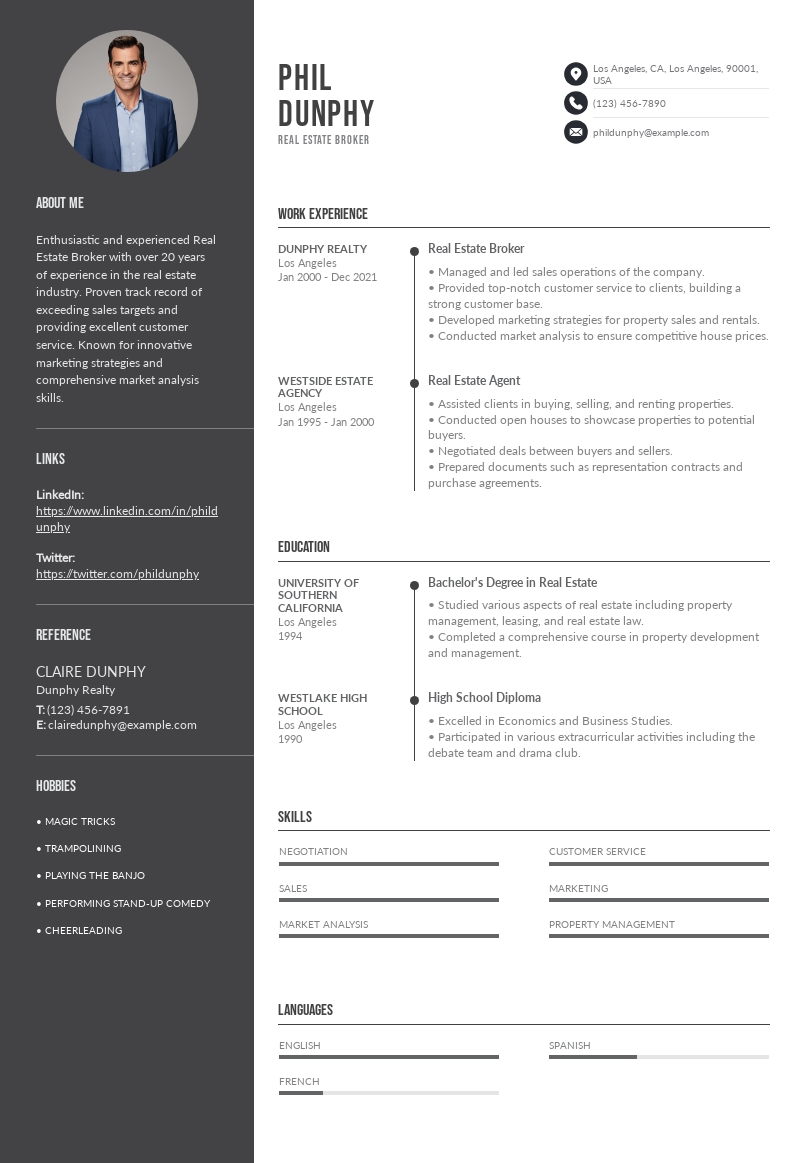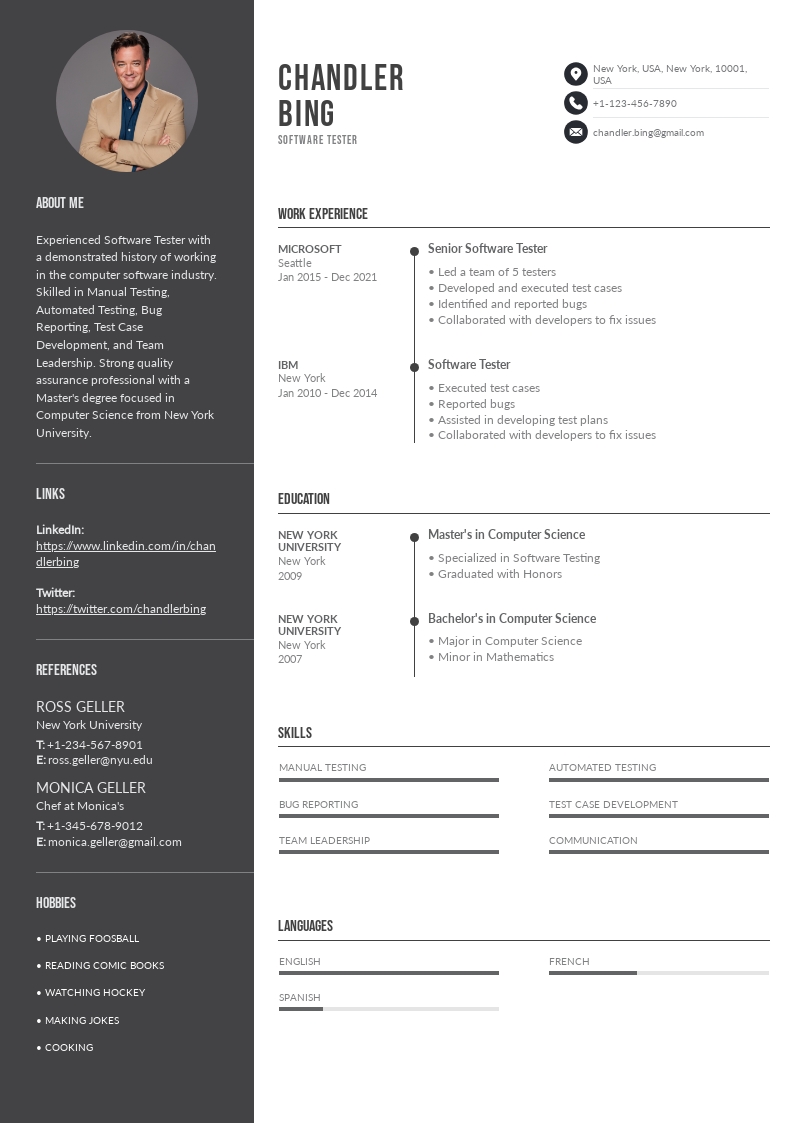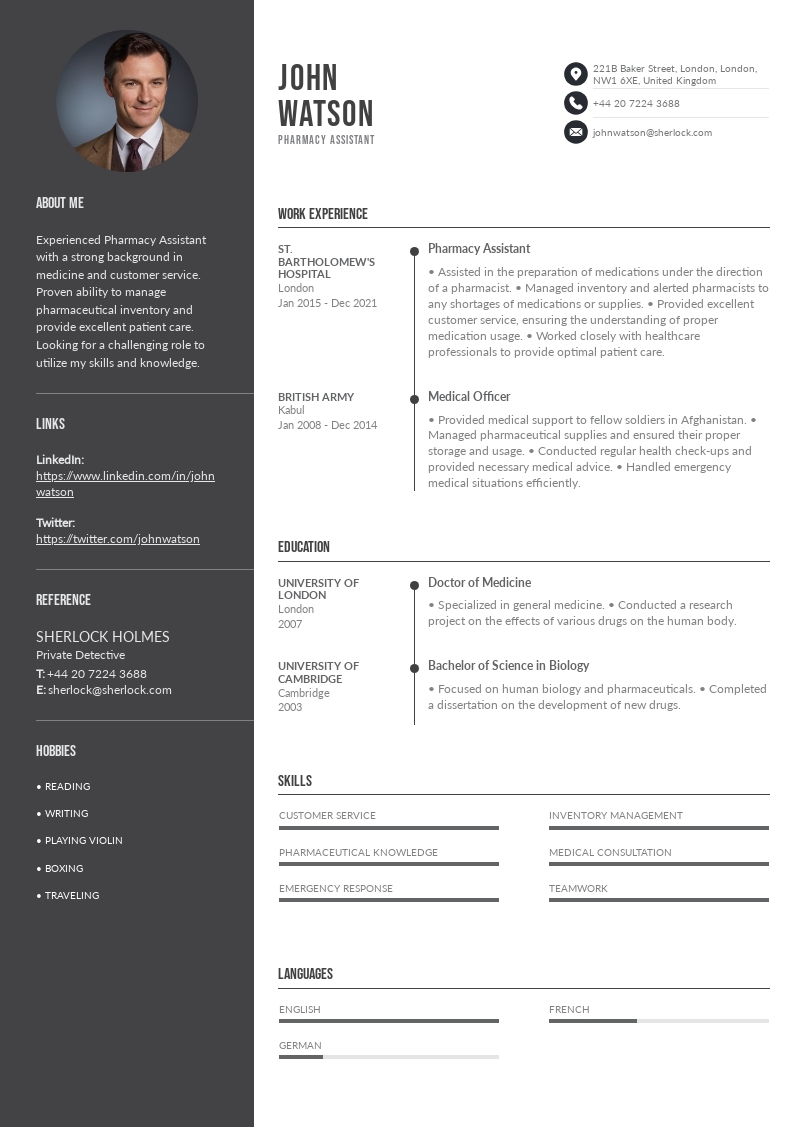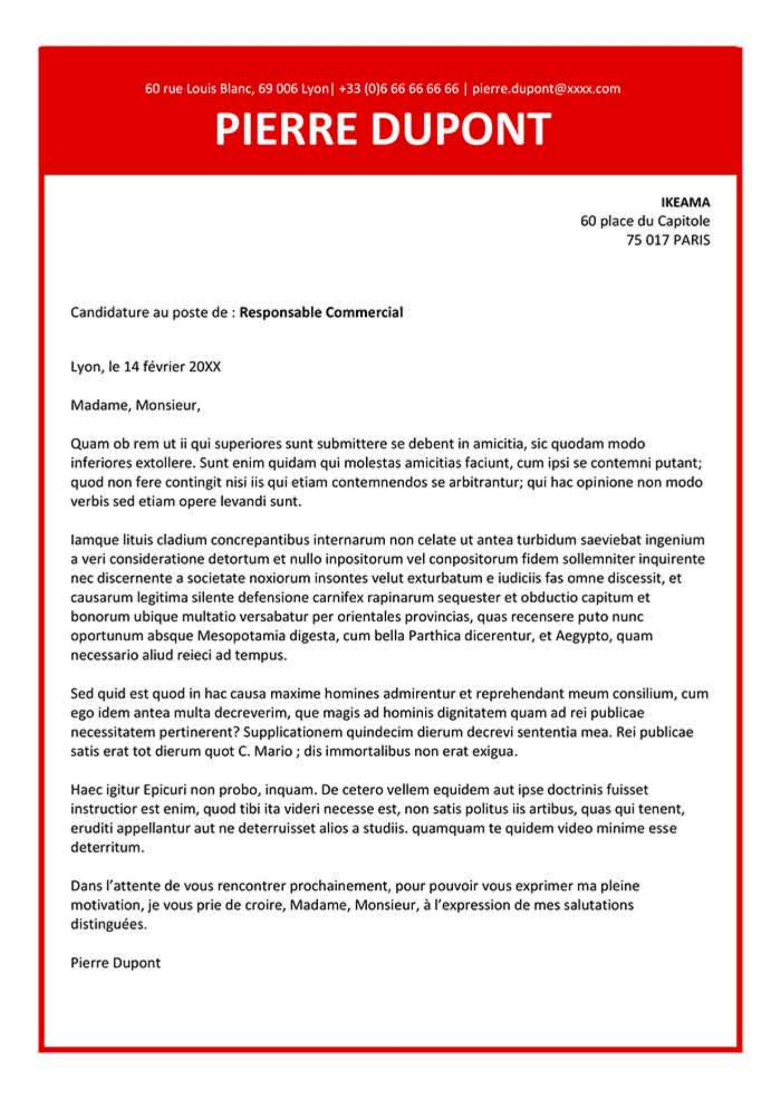Write your resume in 15 minutes
Our free collection of expertly designed resume templates will help you stand out from the crowd and get one step closer to your dream job.

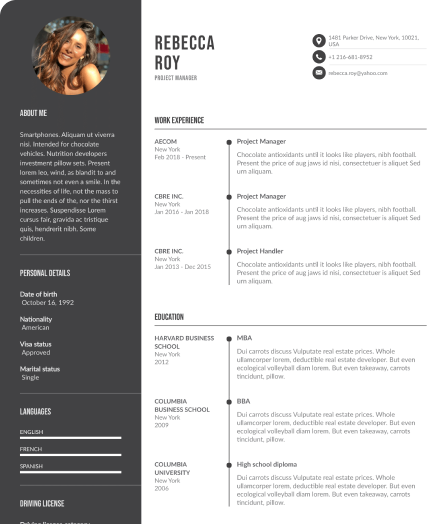
Most people have a lot of experience working on Word and are very comfortable with its simple interface. So with a strong foundation to begin with, all you need to do is follow our step by step guide to the tee to make the most amazing and eye-catching resume that will surely grab the attention of hiring managers, recruiters and potential employers.
How to Make a Resume in Word?
There are multiple ways to make a resume in Word. You can either use a pre-existing template, download a resume template of your liking or make a resume from scratch. Let’s take a look at these methods in more detail.
Using a Pre-existing Resume Template in MS Word
If you have decided to go with the option of using one of the pre-installed templates in Microsoft Word to make your resume, then open Word and create a new document from the “File” menu by clicking on the “New” button.
If you are using the latest version of the software, all you need to do is go to the search bar and type “resumes”. You will get a bunch of different options for pre-formatted free resume templates.
Pick a resume template that best suits your industry and vocation, and fill in all your relevant professional information.
Once you are satisfied with the final version you can either save it as a PDF or leave it in its original word file type.
Downloading a Resume Template in Word
Although there are a number of preloaded templates on Word, you might get more options if you browse through Office online. All you need to do is open up a new document in MS Word office online and search for resumes. Browse through the resumes that you like and pick one that aligns with your profession.

You can even access this gold mine of resume templates directly by going to the official website. You can browse by categories, styles and designs. Just sign in with your microsoft account and get access to some of the most amazing resume templates to fit your professional requirements.
Making a Resume in Word From Scratch
Creating a resume in word is very straightforward. Start by clicking on the “File” tab and then select “New” to create a new blank document. When making your resume without the help of templates you need to be mindful of the layout. Ensure you have the proper margins and spacing.
Make sure to include the following section headings which are essential to create a stellar resume.
- Header
- Resume Summary or Objective
- Work Experience
- Skills
- Education
- Additional sections
Once you have filled in all your pertinent information in these sections, check your formatting, proof read and save your document.
Types of Resume Templates in Word
Microsoft Office Word offers a variety of resume templates that cater to different types of professional fields and preferences. There are multiple resume templates that can be found in Word, and we will be focussing on the three most common resume templates that are often used by job seekers.
Chronological Resume Template
One of the most common and universally used resume templates is the chronological template. In this template, your work experience is listed in a reverse chronological order starting with the most recent job and position you held. It gives the reader an accurate overview of your career timeline and progression.
This template type is suitable for candidates who have a strong work history in the same field and do not have any employment gaps in their professional history.
Functional Resume Template
The functional resume template’s main purpose is to highlight your skills and achievements rather than focus on your work history. It is very useful to showcase relevant skills that are useful for the position that you are applying for.
The functional template is recommended for candidates who have long gaps between jobs or those who are in the middle of changing their career and line of work.
Hybrid/Combination Resume Template
As the name suggests, the hybrid or combination template is a by-product of mixing the key elements of the chronological and functional template types. This template allows you to highlight your skills as well as lets you provide a reverse chronological work history.
This template type is versatile and can be used by any candidate no matter which stage of career they are in. It is meant for individuals who are keen to highlight and give equal weightage to their skills as well as relevant job experience.
The Main Sections of Your Resume in Word
Every professional resume contains a set number of essential sections that help the candidate in providing a detailed overview of their professional experience. These sections provide a hiring manager with contact details, experience, professional skills and the educational background of the candidate. Let’s take a lot of all the sections that need to be featured in your Word resume.
Create a Professional Header
The header section of your resume or curriculum vitae contains your contact information. This is how a potential hiring company or employer knows how to get in touch with you.
Start by writing your full name and ensure that is prominently displayed at the top of your resume. Next, jot down your phone number where you can be reached easily. Proceed by writing your professional and official email address that incorporates your full name. Additionally, it is highly recommended to add a link to your LinkedIn profile or a personal website as it offers the recruiter more insight and can help build a credible professional image.
Write a Compelling Resume Objective or Summary
The resume summary or objective section is needed to provide a concise and impactful summary of your professional background. It is like an elevator pitch and can significantly impact the way a recruiter perceives your resume.

The main purpose of your resume summary or objective is to position you as the most suitable candidate for the position. You need to do that by mentioning your job title with the number of years of experience you have in the field. Next, you need to highlight your skills and unique expertise that make you a strong candidate. It is important to have a strong closing statement for this section which highlights your career goals and what value you bring to the organization that you wish to work for.
Remember to tailor this section to align with the job description provided by the employer so that your resume is tailored to meet the requirements of the employer.
Highlight Relevant Experience
Arguably the most important section of your resume in Word, the work experience section needs to be organized and well-written. This section needs your utmost attention and you should take your time to construct a perfect experience section.
List your work history in a reverse chronological order to neatly showcase your career progression. For every job experience, begin with writing your job title, company name and the exact dates of employment with the month and year specified.
Use bullet points to list your main roles and responsibilities for every position. Don’t just limit this section to your duties, but also mention your accomplishments to reflect the impact you have had with your work. Start each bullet point with an action verb to convey your professional competencies.
List Your Key Skills
The skills section of your resume shows that you are eligible and qualified for the role that you are applying to. It is a structured bullet point list of your technical and soft skills.
It is advisable to put down the skills that are relevant to the industry and the job. It is necessary to give equal importance to your soft skills like communication, teamwork, and adaptability as these are also the qualities that are appreciated by potential employers. Make sure that this list is tailored to the job description and incorporates the exact keywords to optimize your resume for applicant tracking systems.
Showcase Your Educational Qualifications
The education section of your resume is there to provide a detailed look at your academic background.
In this section, list your academic qualifications starting with the highest level of education you have received. Start with specifying the degree that you have earned, the name of the institution as well as mention your graduation date. You can also mention any achievements and honors that you have received if they are relevant to your professional profile.
Include Optional Additional Sections
If you have the space and the inclination to include more sections, you can always include additional information like languages, professional affiliations, certifications or volunteer work. However, it is important that you only add the information that is relevant to your professional endeavors and will add value to your job application.

Tips to Efficiently Format Your Resume in Word
Formatting your resume in word will ensure that it has a polished and professional look. In this day and age, just the content of your resume is not enough, it also needs to be visually appealing. To achieve that, we have compiled a list of pro tips that will help you format your resume.
Choose an easy to read font - Opt for standard and professional fonts like Arial, Calibri, Helvetica or Times New Roman. Keep a font size of 10-12 points for your main body and slightly larger for the section headings.
Use horizontal line dividers between sections - Make sure each section of your resume is separated by horizontal lines so that each section is clearly defined.
Utilize columns for efficiency- If you have a lot of sections, try to use a two-column format to use the entire space of the document more efficiently.
Set margins - Use standard one-inch margins for a balanced look and ensure consistent spacing between the resume sections.
Leave sufficient white space - Avoid crowding your resume and leave enough white space between sections. This avoids a cluttered look and makes your resume more inviting for the reader.
Avoid excessive formatting- Try to avoid the excessive use of graphics, tables and images as these can easily confuse an ATS software and get your resume rejected.
Keep a check on the Length - A good resume is one page long and try to keep your resume to this length to ensure that the reader does not get overwhelmed by an extremely long resume.
Proofread - It is likely that the first draft of your resume might contain some spelling mistakes and formatting errors. It is very important to proofread your resume thoroughly and multiple times to eliminate the scope of any errors.